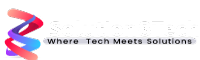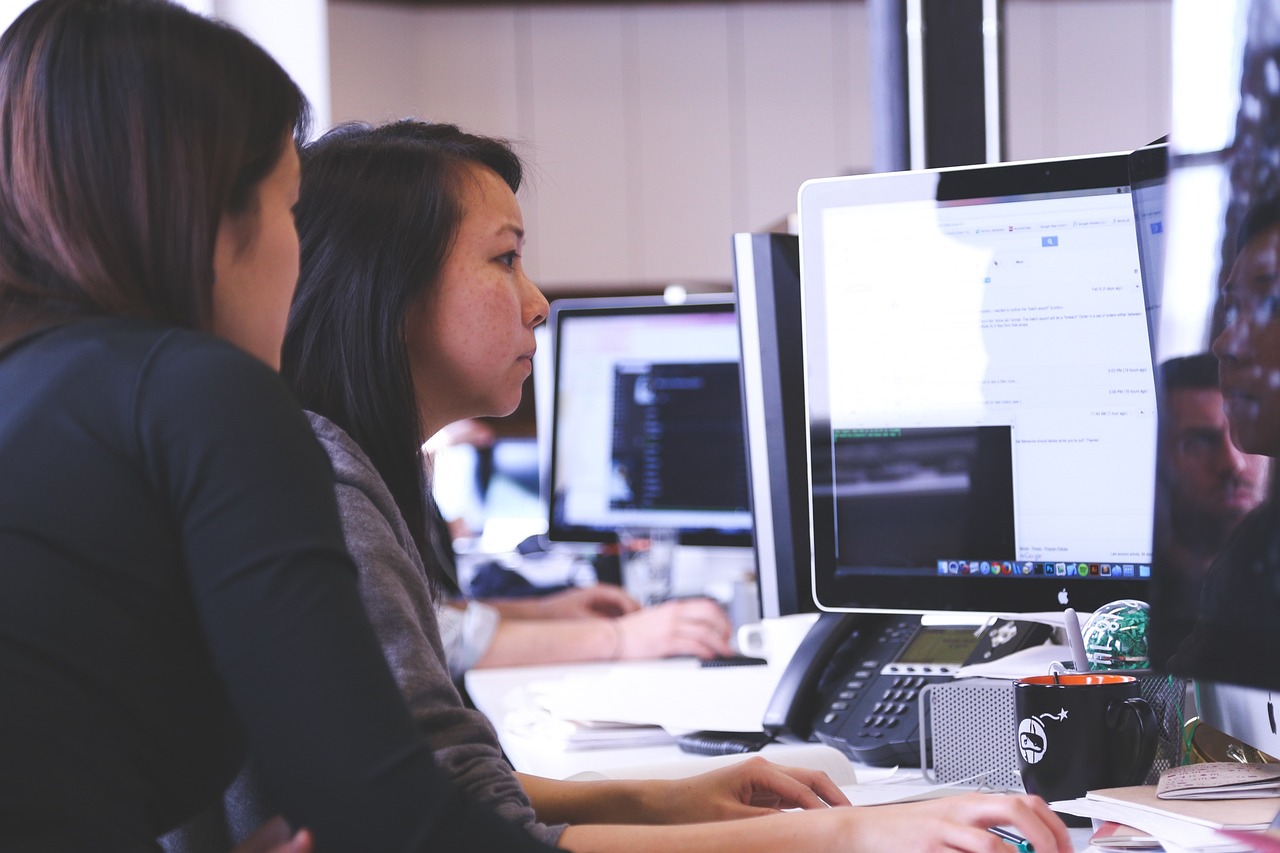Introduction
In today’s fast-paced digital world, running more than one operating system on a single PC has become a valuable tool for many individuals and businesses. Windows virtualization provides a solution that allows you to create and run virtual machines, enabling you to use different operating systems simultaneously. This article will discuss Windows virtualization, its benefits, and how your can master this technology to enhance your computing experience.
What is Windows Virtualization?
Windows virtualization is a technology that allows you to create and run more than one virtual machine on a single physical computer. It enables you to emulate the hardware of a computer system, creating an isolated environment where you can install and run different operating systems simultaneously. Each virtual machine is self-contained, with its own virtual hardware and software environment.
Benefits of Windows Virtualization
Windows virtualization offers several benefits, making it an attractive option for individuals and businesses. Here are some of the key advantages:
- Cost Savings: By running multiple operating systems on a single PC, you can save on hardware costs as you don’t need separate machines for each OS.
- Increased Productivity: Virtualization allows you to switch between different operating systems seamlessly, enabling you to work on multiple projects or tasks without additional physical hardware.
- Streamlined Testing and Development: Virtual machines provide a safe and isolated software testing and development environment, allowing you to experiment with different configurations without affecting your primary system.
- Improved Security: Virtual machines are isolated from each other, minimizing the risk of malware infections or data breaches spreading across different operating systems.
- Legacy Software Support: Virtualization enables you to run older or incompatible software on modern hardware, extending the lifespan of legacy applications.
Different Virtualization Technologies
Today two primary virtualization technologies are used for running more than one operating system on a single PC: Type 1 Hypervisor and Type 2 Hypervisor.
Type 1 Hypervisor
A Type 1 Hypervisor, or a “bare-metal” hypervisor, runs directly on the host system’s hardware. It provides a layer of software that allows multiple guest operating systems to run concurrently. Examples of Type 1 Hypervisors include VMware ESXi and Microsoft Hyper-V.
Type 2 Hypervisor
A Type 2 Hypervisor, or a “hosted” hypervisor, requires a host operating system to function. It runs as an application within the host OS and provides virtualization capabilities. Examples of Type 2 Hypervisors include VMware Workstation and Oracle VirtualBox.
Setting Up Windows Virtualization
To get started with Windows virtualization, follow these steps:
1. Choosing a Virtualization Software
Select a virtualization software that suits your needs. Popular options include Microsoft Hyper-V, Oracle VirtualBox, and VMware Workstation.
A. Hyper-V:
- Hyper-V is a native hypervisor in Windows that allows users to create and manage virtual machines. It provides a robust virtualization platform, enabling efficient hardware resource utilization and optimal performance.
- Hyper-V offers many features, including hardware-assisted virtualization, high availability, live migration, and snapshotting. These capabilities empower users to easily create, configure, and manage virtual machines, enhancing productivity and flexibility.
- Enabling Hyper-V on Windows involves a straightforward process. First, ensure that your system meets the hardware requirements. Then, navigate to the Windows Features dialog, select Hyper-V, and follow the prompts to complete the installation.
- Hyper-V provides a user-friendly interface for managing virtual machines. You can easily create, modify, and delete VMs, allocate CPU, memory, and storage resources, and configure networking options. Additionally, Hyper-V offers complete integration services for seamless interaction between the host and virtual machines.
B. Oracle VirtualBox:
- VirtualBox is a popular open-source virtualization solution that supports various operating systems. It offers a flexible and feature-rich environment for running virtual machines on Windows.
- VirtualBox boasts features like snapshotting, seamless mode, shared folders, and support for USB devices. It also provides networking capabilities, allowing virtual machines to connect to the internet and interact with the host system.
- Installing VirtualBox is a straightforward process. Download the installer, run it, and follow the on-screen instructions. Once installed, you can configure virtual machine preferences, networking, and storage settings to optimize your virtualization experience.
- The VirtualBox platform offers an intuitive and user-friendly interface, simplifying the effortlessly creating and managing virtual machines. You can create VMs from scratch or import existing ones, allocate resources, adjust settings, and customize virtual hardware. VirtualBox also supports virtual machine snapshots, enabling easy backup and restoration.
C. VMware Workstation:
- VMware Workstation is a robust virtualization software with advanced features and capabilities. It enables users to create and run virtual machines on Windows with exceptional performance and compatibility.
- VMware Workstation offers features like Unity mode, which integrates applications from virtual machines with the host desktop, and advanced networking options for seamless connectivity. It also provides advanced virtual machine management features, including cloning, template creation, and team collaboration capabilities.
- Installing VMware Workstation involves downloading the installer, running it, and following the installation wizard. After installation, you can customize settings, such as resource allocation, network configurations, and hardware preferences.
- VMware Workstation excels at running multiple operating systems simultaneously. You can create virtual machines, install guest operating systems, and allocate resources to each VM per your requirements. VMware Workstation’s performance optimizations ensure smooth operation and efficient utilization of hardware resources.
2. System Requirements and Hardware Considerations
Before diving into virtualization, ensure your system meets the chosen software’s requirements. This typically includes having enough RAM, CPU power, and storage space to accommodate multiple virtual machines. Allocate ample CPU cores, sufficient RAM, and disk space to handle the demands of multiple virtual machines. Additionally, consider enabling CPU virtualization support (Intel VT-x or AMD-V) in the BIOS settings, as it enhances virtualization performance.
3. Installing the Virtualization Software
Download and install the virtualization software on your computer, following the instructions provided by the vendor. Selecting the appropriate virtualization software is crucial for a successful virtualization journey. Consider factors such as your specific needs, compatibility with your hardware and operating system, and the features offered by different virtualization solutions.
4. Creating a Virtual Machine
Once the software is installed, create a new virtual machine and configure its settings, such as the allocated RAM, virtual hard disk size, and network settings.
5. Installing an Operating System
Install your desired operating system on the virtual machine using an ISO file or inserting the installation media. Follow the installation process as you would on a physical computer.
Managing Virtual Machines
After setting up virtual machines, you can manage them efficiently using the following guidelines:
1. Configuring Virtual Machine Settings
Adjust the settings of each virtual machine to suit your requirements, including configuring the number of CPU cores, the amount of RAM, and the network settings.
2. Allocating System Resources
Distribute system resources among virtual machines based on their workload requirements. Allocate CPU cores, RAM, and storage space accordingly to ensure optimal performance.
3. Snapshots and Cloning
Take regular snapshots of your virtual machines to create restore points. This allows you to revert to a previous state if something goes wrong. Cloning virtual machines can also save time by creating duplicates for testing or other purposes.
Practical Applications of Windows Virtualization
Windows virtualization has numerous practical applications across various industries. Here are a few examples:
1. Software Development and Testing
Virtual machines provide a sandboxed environment for software developers to test their applications across different operating systems and configurations. This helps identify and fix compatibility issues before releasing the software to users.
2. Legacy Software Support
Businesses that rely on older software can use virtualization to ensure compatibility with modern hardware. Organizations can continue using critical software without disruption by running legacy applications within virtual machines.
3. Enhanced Security
Virtual machines offer enhanced security by isolating operating systems from one another. This prevents malware infections or security breaches from spreading across different environments.
Best Practices for Windows Virtualization
To make the most of Windows virtualization, consider the following best practices:
1. Keeping Virtual Machines Up to Date
Regularly update the operating systems and software installed on your virtual machines to ensure they have the latest security patches and bug fixes.
2. Regular Backups and Snapshots
Back up your virtual machines regularly to protect against data loss or system failures. Take snapshots before making significant changes to a virtual machine, providing a restore point if needed.
3. Managing Resources Efficiently
Monitor the resource usage of your virtual machines and adjust the allocation as necessary. Optimize resource utilization to avoid performance bottlenecks.
Conclusion
Windows virtualization harnesses the power of running multiple operating systems on a single PC. By creating virtual machines, you can increase productivity, save costs, and streamline software development and testing. Whether you’re a developer, an IT professional, or a home user, Windows virtualization offers a flexible and efficient solution to meet your computing needs.
FAQs
Q. Can I run macOS on a Windows virtual machine?
Yes, it is possible to run macOS on a Windows virtual machine, but it requires specific virtualization software and adherence to Apple’s licensing policies.
Q. How much RAM and storage do I need for virtual machines?
The amount of RAM and storage depends on the operating systems and applications you plan to run. Generally, allocating at least 4GB of RAM per virtual machine is recommended.
Q. Is virtualization suitable for gaming purposes?
Virtualization could be better for gaming due to the performance overhead introduced by the virtualization layer. It’s better to use the host operating system for gaming.
Q. Are there any risks associated with virtualization?
While virtualization provides numerous benefits, risks include resource contention, security vulnerabilities, and potential compatibility issues with certain hardware or software.
Q. What are the costs involved in setting up Windows virtualization?
The costs vary depending on the virtualization software you choose. Some options, like Oracle VirtualBox, are open-source and free, while others may require purchasing licenses for commercial use.