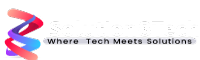Windows 11 gives our computers a new and fresh look. But what’s even cooler are the special keyboard shortcuts that can make you work faster. In our first article about Windows Shortcuts, we learned some basic ones. Now, let’s explore more of the essential keyboard shortcuts for Windows 11. These tricks will help you use your computer more easily and get things done faster.
- Why Keyboard Shortcuts Are Important
Productivity Boost
Who doesn’t love saving time? Keyboard shortcuts can shave precious seconds off your tasks, adding up to significant time savings over the course of a day. Whether you’re navigating between applications, managing files, or editing text, these shortcuts keep your hands on the keyboard and your workflow smooth.
Ergonomic Benefits
Constantly switching between the keyboard and mouse can strain your wrists and arms. These Essential Keyboard Shortcuts reduce the need for repetitive movements, promoting better ergonomics and potentially reducing the risk of repetitive strain injuries.
Getting Started with Windows 11 Essential Keyboard Shortcuts

Basic Navigation
Before diving into the specialized Essential Keyboard Shortcuts let’s cover the basics:
| Keyboard shortcut | Action |
|---|---|
| Win + D | Show or hide the desktop. |
| Win + E | Open File Explorer. |
| Win + L | Lock your PC. |
- These simple commands lay the foundation for more advanced shortcuts.
Essential Shortcuts
Windows 11 introduces new shortcuts, including:
| Keyboard shortcut | Action |
|---|---|
| Win + A | Open Quick Settings. |
| Win + N | Open Notification Center and Calendar. |
| Win + W | Open Widgets. |
File Management Shortcuts
Copy, Cut, and Paste
Managing files is a breeze with these shortcuts:
| Keyboard shortcut | Action |
|---|---|
| Ctrl + C: | Copy selected item |
| Ctrl + X | Cut selected item |
| Ctrl + V | Paste copied or cut item |
File Explorer Navigation
Efficiently navigate through your files:
| Keyboard shortcut | Action |
|---|---|
| Alt + D | Focus on the address bar. |
| Ctrl + N | Open a new File Explorer window |
| Ctrl + Shift + N | Create a new folder |
Window Management Shortcuts
Snap Layouts
Snap Layouts are a new feature in Windows 11, making multitasking easier:
| Keyboard shortcut | Action |
|---|---|
| Win + Z | Open Snap Layouts |
| Win + Arrow Keys | Snap windows to different parts of the screen |
Virtual Desktops
Organize your workspace with virtual desktops:
| Keyboard shortcut | Action |
|---|---|
| Win + Ctrl + D | Add a new virtual desktop |
| Win + Ctrl + Left/Right Arrow | Switch between virtual desktops |
| Win + Ctrl + F4 | Close the current virtual desktop |
Text Editing Shortcuts
Select, Delete, and Undo
Editing text is faster with these shortcuts:
| Keyboard shortcut | Action |
|---|---|
| Ctrl + A | Select all text |
| Ctrl + Z | Undo the last action |
| Ctrl + Y | Redo the last action |
Advanced Text Navigation
Navigate through your documents with ease:
| Keyboard shortcut | Action |
|---|---|
| Ctrl + Left/Right Arrow | Move the cursor by one word |
| Ctrl + Up/Down Arrow | Move the cursor by one paragraph |
System Shortcuts
Accessing Settings
Quick access to system settings:
| Keyboard shortcut | Action |
|---|---|
| Win + I | Open Settings |
| Win + P | Project screen options |
| Win + K | Connect to wireless displays and audio devices |
System Commands
Execute system commands without a mouse:
| Keyboard shortcut | Action |
|---|---|
| Win + R | Open the Run dialog box |
| Win + X | Open the Quick Link menu |
Accessibility Shortcuts
Magnifier and Narrator
Make your PC easier to use:
| Keyboard shortcut | Action |
|---|---|
| Win + Plus (+) | Open Magnifier |
| Win + Ctrl + Enter | Start Narrator |
| Alt + Shift + Print Screen | Toggle High Contrast mode |
Browser Shortcuts
Edge and Other Browsers
Navigate the web more efficiently:
| Keyboard shortcut | Action |
|---|---|
| Ctrl + T | Open a new tab |
| Ctrl + W | Close the current tab |
| Ctrl + Shift + T | Reopen the last closed tab |
| Ctrl + Tab: | Switch to the next tab |
| Ctrl + Shift + Tab | Switch to the previous tab |
Media Control Shortcuts
Volume and Playback
Control your media playback:
| Keyboard shortcut | Action |
|---|---|
| Win + Alt + G | Record the last 30 seconds of gameplay (Xbox Game Bar). |
| Win + Alt + R | Start/stop recording (Xbox Game Bar) |
| Win + Print Screen | Capture the entire screen |
| Win + Shift + S | Open Snipping Tool for a custom screenshot |
| Microsoft Teams and Skype | |
| Ctrl + Shift + M | Mute/unmute microphone in Teams |
| Ctrl + Shift + H | Toggle video in Teams |
| Email Management | |
| Ctrl + R | Reply to an email |
| Ctrl + Shift + R | Reply to all |
| Gaming Shortcuts | |
| Win + G | Open Xbox Game Bar |
| Win + Alt + B | Start broadcasting gameplay |
| Communication Shortcuts | |
| Win + Alt + Print Screen | Capture a screenshot |
| Command Prompt and PowerShell | |
| Win + X | Open the Quick Link menu, then choose Command Prompt or PowerShell. |
| Ctrl + Shift + Esc | Open Task Manager |
| Customizing Keyboard Shortcuts | |
| Win + R | then type shell to create shortcuts for specific apps Right-click the app, choose Properties, then set a custom shortcut key in the Shortcut tab |
Using Third-Party Tools
We can also enhance functionality with tools like AutoHotkey
- Download and install AutoHotkey preferably 2.0 or higher.
- Write scripts to create custom shortcuts and automate repetitive tasks.
Let’s walk through the step-by-step process for installing AutoHotkey 2.0 on your computer:
- Download AutoHotkey:
- If you haven’t already, you can download AutoHotkey from one of the following locations:
- Look for the main download link with a filename like AutoHotkey_2.0_setup.exe.
- Run the Installer:
- Execute the downloaded AutoHotkey_2.0_setup.exe file.
- If you’re not the administrator of your computer, select the Current user option.
- The recommended installation options are already filled in, so simply click Install.
- For Users of AutoHotkey v1:
- AutoHotkey v2 includes a launcher that allows multiple versions of AutoHotkey to coexist while sharing the same file extension (
.ahk). - Installing AutoHotkey v1 and v2 into different directories is not necessary and is currently not supported.
- AutoHotkey v2 includes a launcher that allows multiple versions of AutoHotkey to coexist while sharing the same file extension (
- Administrator Consent (if applicable):
- If you’re installing for all users, you’ll need to provide administrator consent when the standard UAC prompt appears. Click Yes to proceed.
- Dash and Next Steps:
- Once installation completes, the Dash (AutoHotkey’s interface) is shown automatically.
- Explore the basics of using AutoHotkey by referring to the Next Steps Using the Program section in the documentation.
- Consider installing an editor with AutoHotkey support to make editing and testing scripts easier.
- Troubleshooting:
- If you encounter any issues during installation, search for your problem on the AutoHotkey forum or start a new topic to seek help or report the issue.
- Alternative Installation (Zip):
- AutoHotkey can also be installed from the zip download:
- Open the zip file using File Explorer (no extraction necessary).
- Run Install.cmd.
- If prompted with “The publisher could not be verified. Are you sure…?”, click Run.
- Continue installation as described above.
- AutoHotkey can also be installed from the zip download:
Remember that common web browsers may show a warning about executable files, but this is usually due to the file being new or until more users have downloaded that specific version. To keep the download, look for options to proceed in your browser1.
Conclusion
Mastering Windows 11 Essential Keyboard Shortcuts can transform how you use your PC, making tasks faster and more intuitive. Whether you’re managing files, editing text, or controlling media, these shortcuts are essential tools in your productivity arsenal. Start incorporating them into your daily routine, and you’ll wonder how you ever lived without them.
FAQs
1. What are the most useful keyboard shortcuts in Windows 11? The most useful shortcuts include Win + D to show the desktop, Win + E to open File Explorer, and Win + L to lock your PC.
2. How do I create custom keyboard shortcuts in Windows 11? You can create custom shortcuts by right-clicking an app, choosing Properties, and setting a shortcut key in the Shortcut tab.
3. Are there any new shortcuts introduced in Windows 11? Yes, Windows 11 introduces new shortcuts like Win + A for Quick Settings and Win + W for Widgets.
4. How can I manage virtual desktops using shortcuts? Use Win + Ctrl + D to add a new virtual desktop, Win + Ctrl + Left/Right Arrow to switch between them, and Win + Ctrl + F4 to close the current desktop.
5. What are some shortcuts for managing browser tabs? Common shortcuts include Ctrl + T to open a new tab, Ctrl + W to close the current tab, and Ctrl + Shift + T to reopen the last closed tab.