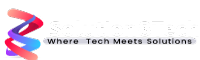Are you an Android user looking to make the most of your device? This article will explore hidden features, tips, and tricks to enhance your Android experience. From productivity hacks to customization options, these lesser-known features will help you unlock the full potential of your Android device. So, let’s dive in and discover the hidden gems of the Android operating system.
Introduction
Android Operating System is one of the most popular mobile operating systems globally (up to the second quarter of 2023, about 71% share) and offers many features beyond what meets the eye. Many of these features are hidden or not commonly known to users. By exploring these hidden features, you can optimize your Android device to suit your preferences and improve your overall user experience.
Customize Your Home Screen
One of the advantages of Android is the ability to customize your home screen. You can change your wallpaper, add widgets, and rearrange app icons to personalize your device. Long-press on the home screen to access the customization options and give your Android device a unique look.
Boost Productivity with Gestures
Android offers gesture-based navigation, which can help you navigate your device more efficiently. Instead of relying on traditional buttons, you can swipe up or sideways to perform various actions. For example, swipe up from the bottom to go to the home screen or swipe sideways to switch between recent apps.
Save Battery Life with Dark Mode
Dark Mode is a popular feature that enhances the visual appeal and conserves battery life. By enabling Dark Mode, the interface will use dark colors, which can be easier on the eyes and help reduce battery consumption, especially on devices with OLED screens.
Take Screenshots with Ease
Capturing screenshots on Android is a breeze. Press the volume down buttons button and power simultaneously, and a screenshot will be captured. Depending on your device, you can find screenshots in the Photos or Gallery app.
Access Quick Settings
Android provides a quick settings panel allowing you to toggle various settings without diving into the main menu. Swipe down from the top of the screen with two fingers to access quick settings, where you can quickly enable or disable Bluetooth, Wi-Fi, airplane mode, and more.
Utilize Split-Screen Mode
The split-screen Mode is your go-to feature if you want to multitask on your Android device. Press and hold the square or recent apps button to enter split-screen Mode. You can then choose another app to open alongside the current app, allowing you to use both apps simultaneously.
Secure Your Device with Smart Lock
Smart Lock is a convenient feature that allows you to unlock your device in specific situations, such as when connected to a trusted Bluetooth device or when it recognizes your face. Smart Lock settings are in your device’s Security or Lock Screen section.
Use Android Beam for Quick File Sharing
Android Beam utilizes NFC (Near Field Communication) to enable quick file sharing between two Android devices. Simply tap your device against another compatible Android device, and you can instantly share files, links, contacts, and more.
Find My Device: Track and Secure Your Phone
This helpful feature was first introduced on December 11, 2013, where one can locate and track his Android phone, tablets, headphones, and earphones. Accessing the Find My Device website or app on another device can locate your lost phone, remotely lock it, or even erase all data to prevent unauthorized access.
Enable Developer Options for Advanced Settings
For users who want more control over their Android devices, enabling Developer Options is necessary. By tapping on the build number in the About Phone section of your device’s settings multiple times, you can unlock Developer Options. This feature provides access to advanced settings and debugging tools.
Use Google Assistant for Hands-free Assistance
Google Assistant is your virtual assistant that can perform various tasks with just your voice commands. You can ask questions, set reminders, send messages, play music, and control your smart home devices without lifting a finger.
Control Your Device with Voice Commands
In addition to Google Assistant, Android offers voice commands that allow you to control your device hands-free. From making phone calls to opening apps, you can navigate your device using voice commands by enabling the “Ok Google” or “Hey Google” feature in your device’s settings.
Backup and Restore Your Data
Backing up your data is essential to prevent data loss in case of device failure or accidental deletion. Android provides built-in backup options to back up your app data, settings, call history, and more to Google Drive. You can restore this data on a new device or after a factory reset.
Keep Your Device Secure with Two-Factor Authentication
As the name suggests, two-factor authentication adds an extra security layer to your Android device. By enabling this feature, you will be prompted to verify your identity using a second factor which can be a fingerprint, PIN, or pattern, in addition to your regular password. This helps protect your device and sensitive information from unauthorized access.
Conclusion
Android is a versatile operating system with numerous hidden features and customization options. By exploring these tips and tricks, you can enhance your Android experience and make the most out of your device. From customizing your home screen to using voice commands, these hidden features will empower you to personalize your device and improve your productivity.
FAQs
1. How can I take a screenshot on my Android device?
To capture a screenshot on most Android devices, simultaneously press the volume down and power buttons.
2. How do I enable Dark Mode on my Android device?
To enable Dark Mode, select Dark Mode in the Display or Themes section in the device’s settings.
3. Can I customize the appearance of my Android device’s home screen?
You can customize your Android device’s home screen by long-pressing on the home screen and accessing the customization options.
4. How do I enable Developer Options on my Android device?
To enable Developer Options, go to the About Phone section in your device’s settings and tap on the build number multiple times until you see the message confirming the Developer Options have been enabled.
5. How can I back up my Android device?
You can back up your Android device by going to the Backup or Cloud and Accounts section in the device’s settings and selecting the appropriate backup options, such as backing-up app data, settings, and other data to Google Drive.