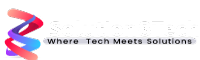Sometimes it is necessary to hide your personal or other confidential data on your PC or laptop, especially if you work in a corporate shared environment. Your privacy in this kind of environment is more important. Many ask how to hide a folder in windows 11 or Windows 10. To hide a file in Windows 11 or Windows 10.
There are following two main methods to hide a folder or file on a PC or Laptop:
- Via Windows operating system, own options
- Via third-party tools
1. Via Windows operating system, own options
If you are worrying about how to hide your important data on your PC, here are 05 different methods in this category to ensure your privacy. According to your knowledge, you can try any of the methods explained below on your Windows 11 or Windows 10 PC.
i. Internal Hiding Method
In this method, right-click on the folder or file. If you are on Windows 11, click Alt + Enter, go to the general tab, and uncheck the Read-only option if selected. Tick on Hidden, then click Apply, if another dialog box appears asking to confirm attributes changes, click apply changes to this folder, subfolders, and files and then OK again, finally again, OK
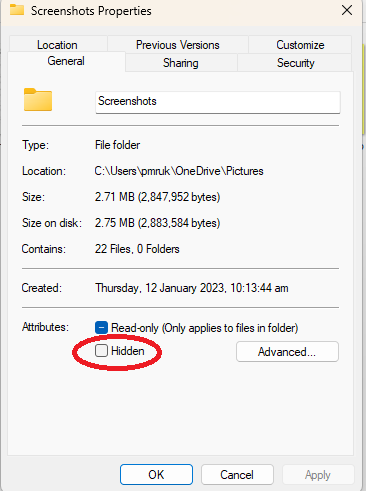
Your folder or file will be hidden until you choose to unhide it. To display hidden file / folder open Or you select the folder option from the File Explorer menu (Right Click Start, go to file explorer, and click three dots at the right select option, select the second tab i.e, view click (show hidden files, folders, and drive), as shown in a red triangle in below picture click Apply and OK. Now you can see your hidden file(s) or folder(s).
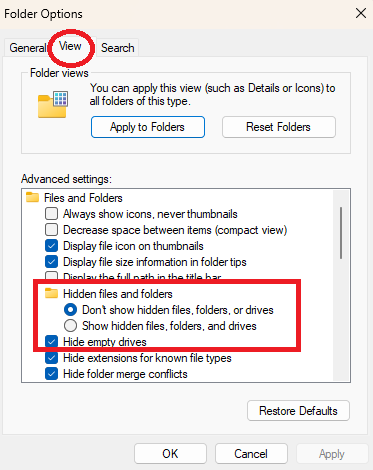
ii. Modify Windows Settings to hide files and folders for Windows search
First, go to Windows Privacy Configurations in Windows Settings by pressing the Windows start menu and setting. Alternatively, you can also navigate to the Windows setting by pressing short keys i.e, Windows key + I select Privacy & Security from the left side then click Privacy & Security as shown in a red circle.
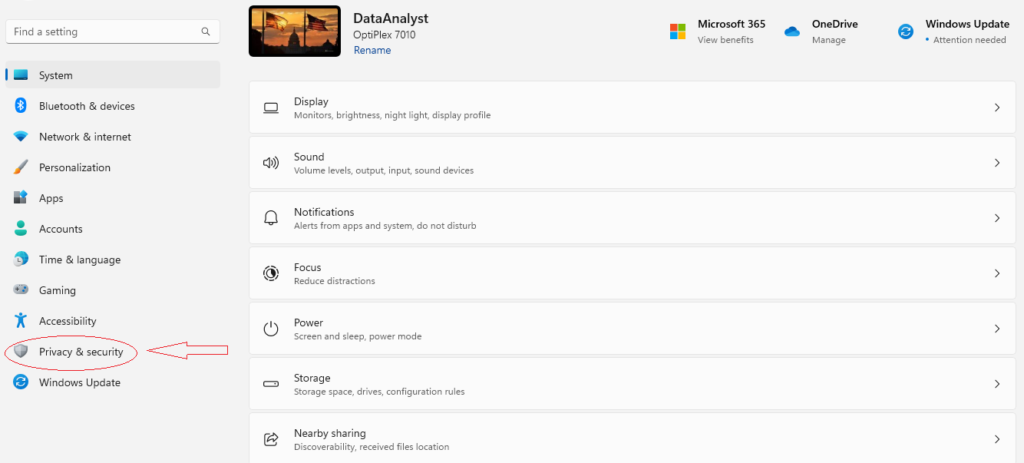
In the Privacy & Security dialog, scroll down and Click Searching Windows
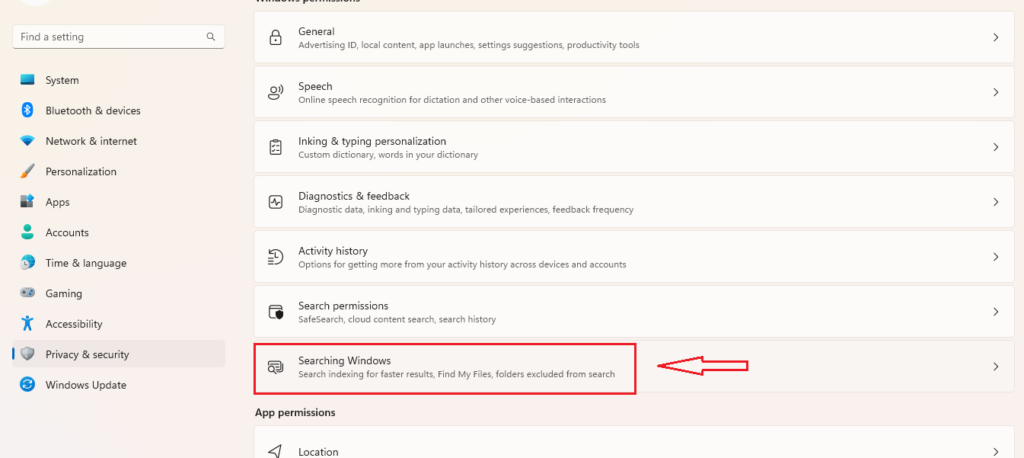
Navigate to Exclude folders from the enhanced search. Select the Add an Excluded folder button.
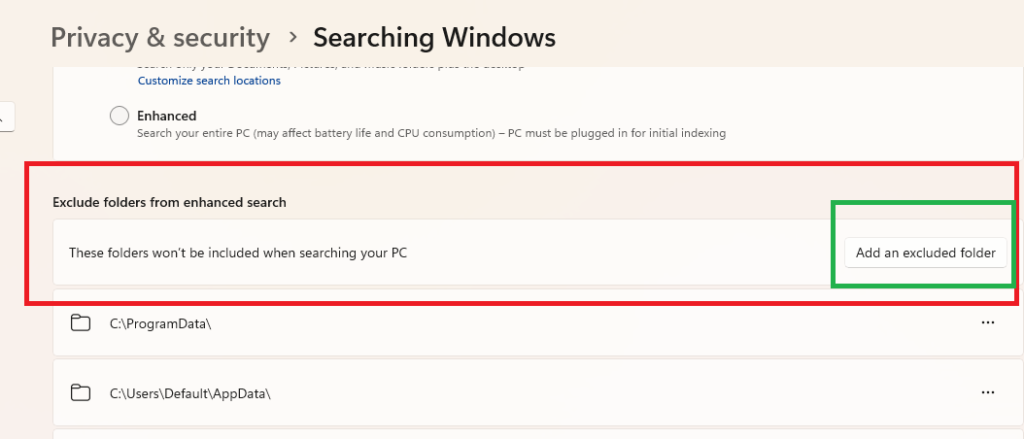
From the dialog box, select the folder you desire to hide from Windows search and click the Select Folder button. Now you can close the Windows Privacy Configurations menu.
Your folder will not appear in Windows search. If you wish again to remove the selected folder from the excluded list, perform the above steps to locate your file/folder, click the three dots as shown in the picture, and click remove.
iii. Modify Indexing Options
Indexing in Windows search streamlines the process of finding items on your computer by creating a comprehensive database of your files. This database can be likened to the index found at the end of a large book, enabling quicker and more efficient searches. Instead of scanning every component of the operating system for a specific file, Windows can refer to the index for precise retrieval.
The recommended approach is to modify the indexing options to exclude specific file types, such as MP4 files, from appearing in the search results. Here are the steps to accomplish this:
- Begin by typing “Indexing options” in the search area of the taskbar and then selecting the corresponding result to open it.
- In the resulting dialog, locate and click on the “Advanced” button, as shown below.
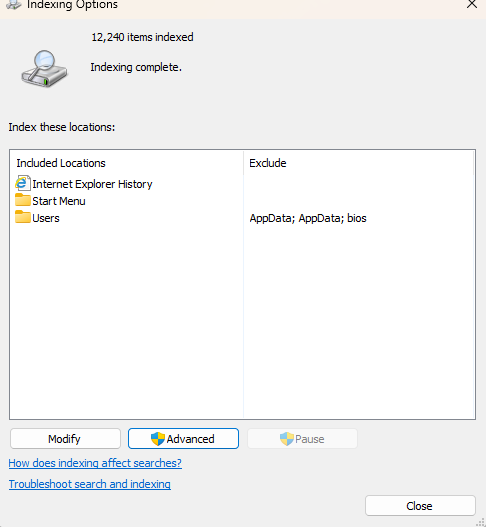
- Click on File types tab on the top right side
- Uncheck the desired extension you want to hide i.e PM4 etc
- And finally, click OK
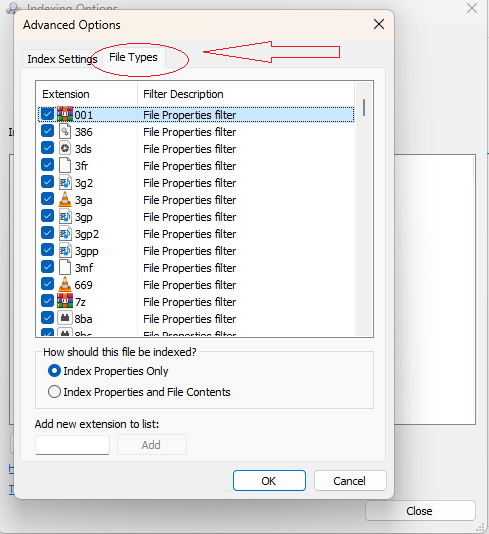
iv. By using Command Prompt or CMD
Another option to hide a file or folder from Windows 11 File Explorer is by using Command Prompt, to do this type cmd in windows search near start menu, when the command prompt dialog appears click on Run as administer from the right side. When the command prompt appears, follow these steps:
- Navigate to the location of the folder or file: Use the cd command followed by the path to the folder or file you want to hide. For example, if the folder is located on the desktop, you can use the command cd C:\Users\YourUsername\Desktop to navigate to the desktop folder.
- Hide the folder or file: To hide a folder, use the attrib +h foldername command, replacing “foldername” with the name of the folder you want to hide. For example, if the folder is named “SecretFolder,” the command would be attrib +h SecretFolder. To hide a file, use the same command but with the filename instead of the folder name.
- Press Enter: After entering the command, press Enter to execute it.
- Verify the folder or file is hidden: To confirm that the folder or file is hidden, open File Explorer and check if it is no longer visible. Note that this method only hides the folder or file from normal view and can be reversed if necessary.
Remember that this method hides the folder or file from casual viewing but does not provide robust security or encryption.
2. Via third-party tools
Many third-party tools/software can not only hide your file(s), folder(s), and complete drive but also have some extra features, such as assigning a password to open or modify a file/folder or drive. Some software even encrypts your data, and if it falls into some wrong hands, it will not be able to read it.
Following is a list of the best folder lock software for Windows 11 and Windows 10.
Top 5 Folder Lock Software: Protect Your Confidential Files
1. Folder Lock:
Pros:
- Folder Lock provides robust encryption for folders and files
- Ensuring maximum security
- Offers multiple layers of protection
- Including password protection, stealth mode, and even the ability to create virtual lockers
- It also has a clean and intuitive user interface.
Cons:
- The free version of Folder Lock has limited functionality and to access advanced features, you need to purchase the full version.
- Additionally, some users may find the extensive features overwhelming for basic folder-locking needs.
2. VeraCrypt:
Pros:
- VeraCrypt is a free, open-source software that offers robust encryption algorithms to protect your files.
- It supports multiple platforms, including Windows, macOS, and Linux.
- The software provides advanced security features like hidden volumes and hidden operating systems.
Cons:
- VeraCrypt’s user interface may be less intuitive for beginners, and the initial setup process might be a bit complex.
- Some users may also experience slower performance when working with encrypted files.
3. Wise Folder Hider:
Pros:
- Wise Folder Hider is a user-friendly and free software that allows you to hide and password-protect your folders and files.
- It offers an easy drag-and-drop interface and provides an additional layer of security with its double password protection.
Cons:
- While Wise Folder Hider is effective for basic folder hiding, it lacks advanced encryption features.
- Additionally, the free version may display ads and promote other products.
4. Gilisoft File Lock Pro:
Pros:
- Gilisoft File Lock Pro is a comprehensive folder lock software that offers encryption, hiding, and password protection for your files and folders.
- It supports various storage devices and provides an option to lock files in portable drives.
- The software has a straightforward interface and allows batch processing for efficient file locking.
Cons:
- The free trial version of Gilisoft File Lock Pro has limited functionality, and the full version requires a purchase.
- Some users may find the navigation within the software a bit confusing.
5. AxCrypt:
Pros:
- AxCrypt is a widely recognized file encryption software that supports seamless integration with the Windows file explorer.
- It offers strong AES-256 encryption and allows easy sharing of encrypted files securely.
- The software is also available for mobile devices, ensuring cross-platform compatibility.
Cons:
- AxCrypt’s free version has limitations regarding advanced features, such as securing multiple files simultaneously.
- Some users might find creating an account to use the software inconvenient.
Conclusion: Choosing the right folder lock software is crucial to protect your confidential files from unauthorized access. Each of the mentioned software solutions offers unique features and levels of security. Consider your specific requirements and preferences to select the most suitable option for your needs. Whether you prioritize advanced encryption, a user-friendly interface, or cross-platform compatibility, there is a folder lock software that can help you safeguard your sensitive data effectively.