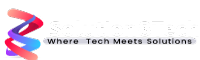RAM (Random Access Memory) is considered one of the core components of PC and Laptops, it is the component that stores information that the computer is currently working on. If you have more RAM more information will be available for the CPU and the system will be more efficient.
For the common path to improve the system performance, it is always advised to upgrade your system memory i.e. RAM. But before going to upgrade your RM (Random Access Memory) you should first check your RAM type i.e. SD (Single Data Rate), DDR (Double Data Rate), DDR2 DDR3, DDR4, or DDR5.
In Windows 10 or Windows 11
- Via Task Manager:
In Windows 10 and Windows 11, you can check your RAM type and size with the Task Manager utility. There are two methods to go to Task Manager.
- First Right-click on the taskbar and select “Task Manager” from the context menu. Alternatively, in the second method, you can press Ctrl + Shift + Esc on your keyboard to open Task Manager directly.
- In the Task Manager window, click on the “Performance” tab, which is on the second number and below the process tab, as shown in the image in the yellow circle.
- In the left sidebar, select “Memory.”
- On the right side, you will see the “Memory” section, which displays the amount of RAM installed on your system, shown in the picture, by pointing at the arrow key.
- To find the RAM type, click the “Open Resource Monitor” link at the bottom of the window.
- In the Resource Monitor, go to the “Memory” tab.
- Look for the “Manufacturer” column, which indicates the RAM type.
You can also enter the task manager by pressing Ctrl + Alt + Delete combination and selecting Task Manager.
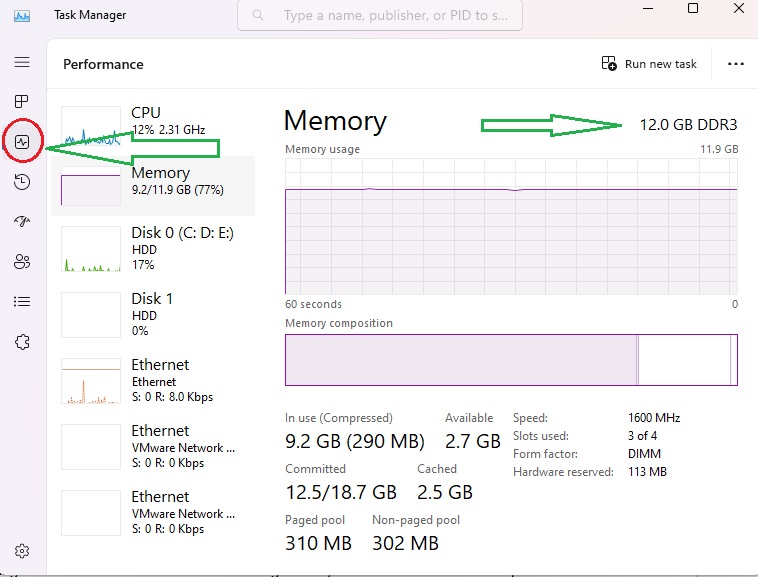
2. Via About page:
We can access the About page via two simple methods:
- Press the Win + Pause/Break key combination.
- By typing “About your PC” in the Windows Start menu search
But here, you can only see the amount of RAM, Processor and installed operating system information, etc but not the type of RAM.
3. Using System Information:
- Press the Windows key on your keyboard to open the Start menu.
- Type “System Information” and click on the corresponding result.
- In the System Information window, look for the “Installed Physical Memory” or “Total Physical Memory” field. This will display the amount of RAM installed on your system.
- To find the RAM type, look for the “Memory Technology” or “Memory Type” field. It will specify the type of RAM, such as DDR3, DDR4, or LPDDR4.
Alternatively, you can find RAM and some RAM speed information via the command prompt. To go to your command prompt, first type Windows key + R and type “cmd” without quotes. When the command prompt appears, type “ wmic MemoryChip get MemoryType, Capacity, Speed, Configuredclockspeed, DeviceLocator, FormFactor, Manufacturer, Serialnumber, Partnumber “ without quotes.
- This command retrieves information about the memory chips installed in your system, including the bank label, capacity, memory type, and speed.
- Wait for the command to execute. It may take a few seconds to gather the information.
- The command will display a list of memory chips with their respective details, such as BankLabel (slot number or label), Capacity (size in bytes), MemoryType (RAM type code), and Speed (RAM speed in MHz).
Note: The MemoryType code corresponds to the following types:- 0: Unknown
- 1: Other
- 2: DRAM
- 3: Synchronous DRAM (SDRAM)
- 4: Cache DRAM
- 5: EDO
- 6: EDRAM
- 7: VRAM
- 8: SRAM
- 9: RAM
- 10: ROM
- 11: Flash
- 12: EEPROM
- 13: FEPROM
- 14: EPROM
- 15: CDRAM
- 16: 3DRAM
- 17: SDRAM
- 18: SGRAM
- 19: RDRAM
- 20: DDR
- 21: DDR2
- 22: DDR2 FB-DIMM
- 24: DDR3
- 25: FBD2
- 26: DDR4
- The Speed value represents the RAM speed in MHz.
By following these steps and executing the vmic command, you can obtain RAM information using the Command Prompt in Windows.
Via Software Utilities
With the help of some third-party software like CPU-Z and Speccy you can not only access your RAM type, Channel, Frequency, etc but also know how many slots are available for installing additional RAM on your PC / Laptop. These softwares can also tell you the type of motherboard, CPU type and GPU information, and much more.
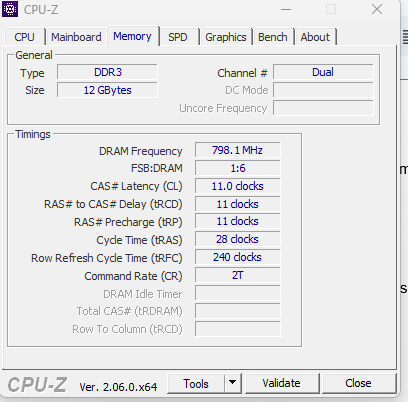
How to find RAM Linux Operating System
You can find all the above-mentioned information in the Linux operating system via a single command in Linux terminal via following command :
sudo dmidecode —type memory
The output of this command provides you with RAM size, Type, Manufacturer information etc.
By examining the physical RAM module
To find RAM type, speed, and other details by physically examining the RAM modules in your computer, you can follow these steps:
- Power off your computer and disconnect it from any power source.
- Open the case of your computer or laptop. The process of opening the case varies depending on the specific model and manufacturer. Generally, you’ll need to remove screws or release latches to access the internal components. Refer to your computer’s user manual or manufacturer’s website for specific instructions on opening the case.
- Locate the RAM modules inside your computer. They are usually long, rectangular-shaped circuit boards plugged into slots on the motherboard. The number of RAM slots and their positioning can vary depending on your computer’s configuration.
- Once you’ve identified the RAM modules, observe the labels and stickers on them. They typically provide information about the RAM type, capacity, speed, and other details. Look for labels or markings that include terms such as DDR, DDR2, DDR3, DDR4, or the specific speed in MHz (e.g., 2400MHz, 3200MHz).
- If you cannot find clear labels on the RAM modules, you can remove them from their slots carefully. Ensure that you ground yourself to discharge any static electricity before handling the RAM. Once removed, you can check for markings or labels on the modules themselves.
- In addition to physical examination, you can also refer to the manufacturer’s documentation or the specifications of your computer/laptop model on the manufacturer’s website. They often provide detailed information about the RAM type, speed, and other specifications.
By physically examining the RAM modules and checking for labels and markings or referring to manufacturer documentation, you can determine the RAM type, speed, and other relevant details of your computer’s memory.
Furthermore, the picture of a random access memory (RAM) below also determines the RAM type. As every RAM type has a small pouch on a different location depending on the type of the RAM