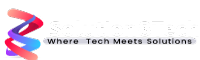Do you want to navigate through menus and click on various icons to perform tasks on your Windows operating system? Imagine if there was a way to accomplish these tasks with just a few button presses. The good news is that you can. Mastering Windows shortcuts can streamline your workflow, save time, and boost productivity.
This article will explore essential Windows shortcuts that will revolutionize how you interact with your Windows OS. So, let’s dive in and discover how you can become a shortcut ninja.
Introduction
In today’s fast-paced digital world, time is everything. Windows shortcuts offer a convenient way to navigate the operating system, launch applications, and execute commands easily. By mastering these shortcuts, you can significantly enhance your productivity and efficiency. Whether you are a casual computer user or a seasoned professional, this article will equip you with the knowledge to become a Windows shortcut expert.
Why Should You Use Windows Shortcuts?
Keyboard shortcuts are more than just a way to save time. They provide numerous benefits that can significantly improve your overall computing experience. Here are a few reasons why you should start using keyboard shortcuts today:
- Speed: Keyboard shortcuts allow you to perform tasks much faster than a mouse or touchpad. With a few key presses, you can execute commands instantaneously, eliminating the need for repetitive mouse movements.
- Efficiency: By reducing reliance on mouse input, keyboard shortcuts enable you to maintain a steady workflow. You can navigate between applications, open files, and switch windows seamlessly without interrupting your thoughts.
- Ease of Use: Once you become familiar with the most commonly used shortcuts, they become second nature. You’ll find yourself effortlessly performing actions that used to require multiple clicks or complex menu navigation.
Now, let’s delve into some of the most essential Windows shortcuts that will transform how you interact with your computer.
Essential Windows Shortcuts for Navigation
Navigating the Desktop and Taskbar
- Windows Key: Pressing the Windows key opens the Start menu, allowing you to quickly access applications, search for files, or shut down your computer.
- Alt + Tab: Switch between open applications swiftly. Pressing Alt + Tab sequentially cycles through the applications while holding the Alt key, and pressing Tab once shows you the open application switcher.
- Win + D: Minimize all windows open and show the desktop. Pressing the combination again restores the windows to their previous state.
Managing Windows and Applications
- Alt + F4: Close the active window or application instantly.
- Win + Left/Right Arrow: Dock the active window to the left or right side of the screen, maximizing your multitasking capabilities.
- Alt + Print Screen: Capture a screenshot of the active window only.
Boosting Productivity with File and Folder Shortcuts
File and Folder Operations
- Ctrl + X/C/V: Cut, copy, and paste files or folders.
- Ctrl + Z/Y: Undo or redo the last action.
- Ctrl + F: Search for files or folders within the active window.
Selecting and Editing Text
- Ctrl + A: Select all text in the open document or window.
- Ctrl + C: Copy the selected text.
- Ctrl + V: Paste text from the clipboard.
Mastering Web Browsing with Keyboard Shortcuts
Navigating the web can be a breeze when you know the right shortcuts. Here are a few essential ones:
- Ctrl + T: Open a new browser tab.
- Ctrl + W: Close the currently open tab.
- Ctrl + L: Highlight the address bar for quick URL entry.
- Ctrl + Shift + T: The last closed tab of the browser will reopen.
- Ctrl + Tab: Switch between open tabs in your browser.
Enhancing Efficiency with System and Settings Shortcuts
Windows shortcuts are not limited to file and application management. Here are some shortcuts that will help you optimize your system and settings:
- Win + R: Open the Run dialog box for executing commands or launching applications quickly.
- Win + I: Open the Windows Settings menu, allowing you to customize various aspects of your system.
- Win + L: Lock your computer and switch to the login screen.
Customizing Shortcuts to Suit Your Workflow
While Windows provides a comprehensive set of default shortcuts, you can also create your own custom shortcuts to suit your specific needs. To do this, follow these steps:
- Right-click on the application or file you want to create a shortcut for.
- Select “Properties” from the menu.
- Then click the “Shortcut” tab, as shown in the figure.
- Click the “Shortcut Key” field (which is below the start in the field) and press the desired combination of keys.
- Click “Apply” and “OK” to save your selected custom shortcut.
Conclusion
Mastering Windows shortcuts is a game-changer for boosting your productivity and efficiency. By incorporating these keyboard commands into your daily workflow, you can save valuable time, streamline your tasks, and accomplish more in less time. Start practising these shortcuts today, and watch as your productivity soars to new heights! for more information, you can check the second part of the article for more detail.
FAQs
1. Are keyboard shortcuts available in all versions of Windows?
Yes, keyboard shortcuts are a built-in feature of the Windows operating system and can be used across all versions.
2. Can I create shortcuts for specific files or folders?
Absolutely! You can create custom shortcuts for any file or folder on your computer.
3. Can I use keyboard shortcuts in conjunction with a touchpad?
Yes, you can use keyboard shortcuts alongside your touchpad for an even more efficient workflow.
4. How long does it take to become proficient in using keyboard shortcuts?
The learning curve varies from person to person, but with regular practice, you can become proficient in using keyboard shortcuts within a few weeks.
5. Can I remap or change existing keyboard shortcuts?
Yes, Windows allows you to remap or change existing keyboard shortcuts to suit your preferences and workflow.